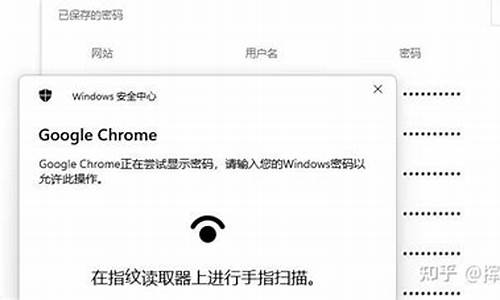exe控制Chrome(EXE控制按钮)
硬件: Windows系统 版本: 432.0.9730.432 大小: 15.15MB 语言: 简体中文 评分: 发布: 2015-09-15 更新: 2024-08-29 厂商: 谷歌信息技术
硬件:Windows系统 版本:432.0.9730.432 大小:15.15MB 厂商: 谷歌信息技术 发布:2015-09-15 更新:2024-08-29
硬件:Windows系统 版本:432.0.9730.432 大小:15.15MB 厂商:谷歌信息技术 发布:2015-09-15 更新:2024-08-29
跳转至官网

通过exe控制Chrome的使用方法
Chrome 是一款由 Google 开发的一款流行的网络浏览器,它具有快速、稳定、安全的特点。如果您希望通过其他程序来控制 Chrome,而不是直接在浏览器中进行操作,那么您可以使用 exe 文件来实现这一目标。本文将介绍如何通过 exe 文件来控制 Chrome,以便为您的上网体验提供更好的支持。
1. 下载并安装 Chrome 应用程序
您需要从 Chrome 官方网站下载 Chrome 应用程序的 exe 文件。在 Chrome 中,单击右上角的菜单按钮(三个点),选择“帮助”>“关于 Google Chrome”,然后复制 Chrome 应用程序的完整路径。接下来,打开您的资源管理器,找到 Chrome 应用程序的 exe 文件,并将其复制到您的计算机上。
2. 运行 Chrome 应用程序
一旦您将 Chrome 应用程序的 exe 文件复制到您的计算机上,就可以运行它了。在 Windows 操作系统中,双击 Chrome 应用程序的 exe 文件即可启动 Chrome 浏览器。在 macOS 或 Linux 操作系统中,打开终端窗口并输入以下命令:
```bash
/path/to/chrome
```
`/path/to/chrome` 是您 Chrome 应用程序的 exe 文件所在的路径。请注意,这将启动一个没有界面的 Chrome 浏览器进程。
3. 配置和使用 Chrome
一旦您成功地运行了 Chrome 应用程序,就可以开始配置和使用它了。与直接在浏览器中进行操作一样,您可以通过命令行参数和环境变量来控制 Chrome。例如,您可以使用以下命令来打开指定的网页:
```bash
google-chrome --new-window https://www.google.com/
```
这将在新的标签页中打开 Google 网站。您还可以使用不同的命令行参数和环境变量来控制 Chrome 的其他功能,例如更改字体大小、启用或禁用扩展程序等。
4. 其他注意事项
在使用通过 exe 文件控制 Chrome 时,需要注意以下几点:
请确保您下载和安装的是来自可信来源的 Chrome exe